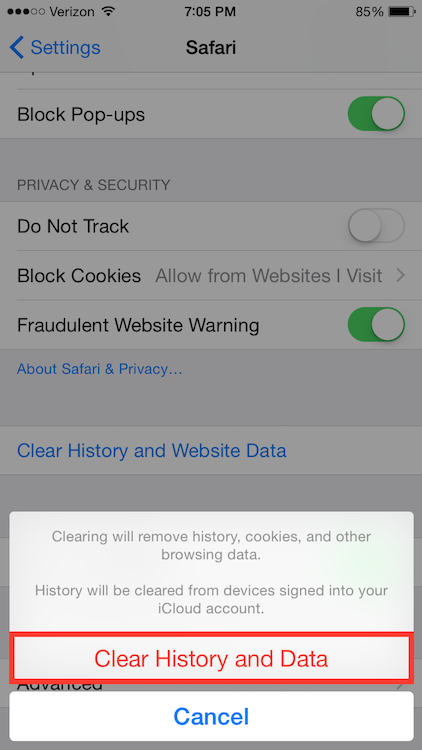- Microsoft Edge
- Internet Explorer 11
- Firefox (version 65.0)
- Chrome (version 72.0)
- Chrome for Android
- Android Browser
- Mobile Safari (version 12.0)
-
Open Microsoft Edge.
-
On the right hand side of the browser, click on the ellipsis button (three dots).
-
Find and click on the Settings option in the open menu.
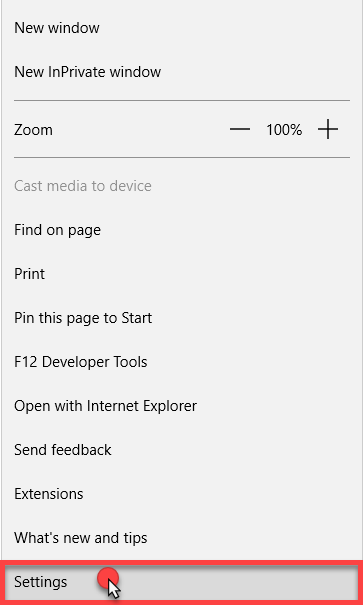
-
Find the Clear browsing data section.
-
Then click on the Choose what to clear button.
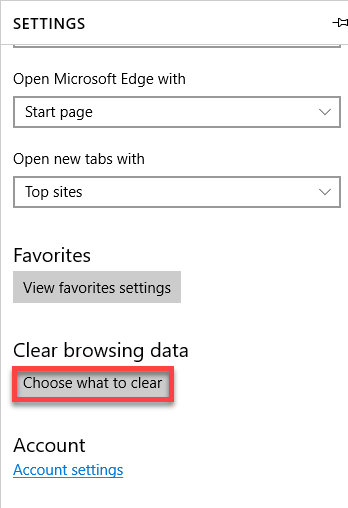
-
Check the boxes next to Cookies and saved data, and Cached data and files.
-
Click on the Clear button.
-
Open Internet Explorer 11.
-
On the right hand side of the browser, click on the gear icon.
-
While in this menu, click on Internet Options.
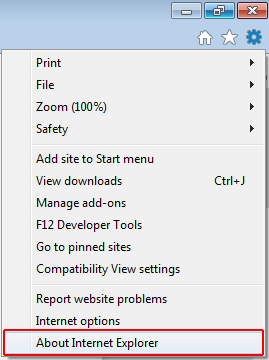
-
Click on the General tab.
-
Find the Browsing history section.
-
Click on the Delete button.

-
Check off all of the options given.
-
Click on the Delete button.
-
Open Mozilla Firefox.
-
On the right hand side of the browser, click on the button with three horizontal lines.
-
Choose the Preferences option.
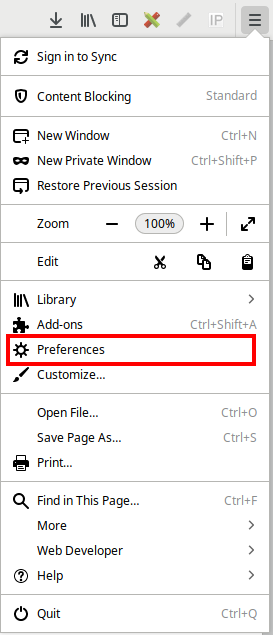
-
On the left side of the browser, select the Privacy & Security panel.
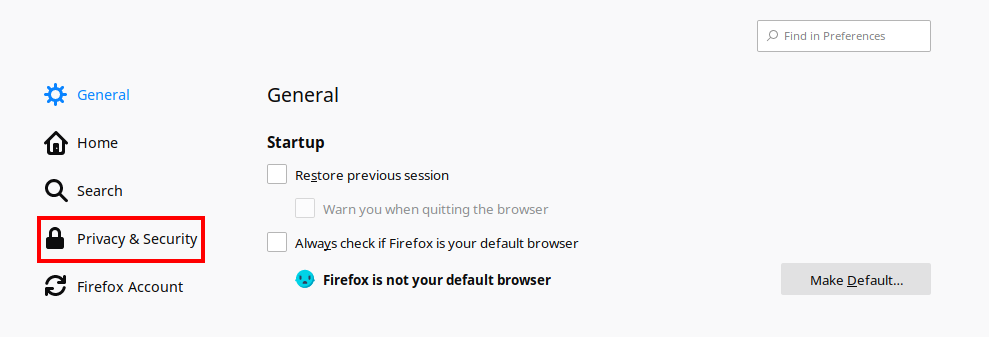
-
Scroll down the web page until you see the Cookies and Site Data section.
-
To the right of the form, click on the Clear Data button.
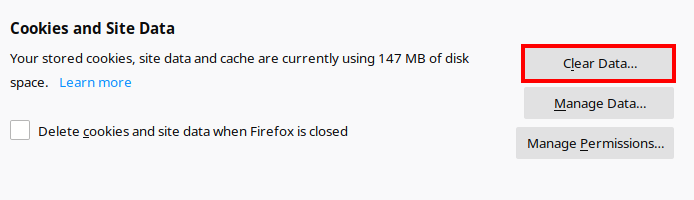
-
Fill in the checkboxes for Cookies and Site Data, and Cached Web Content.
-
Click on the Clear button.
-
Open Google Chrome.
-
At the top right of the browser, click on the button with three vertical dots.
-
Hover onto the More tools option, then click on the Clear browsing data options.
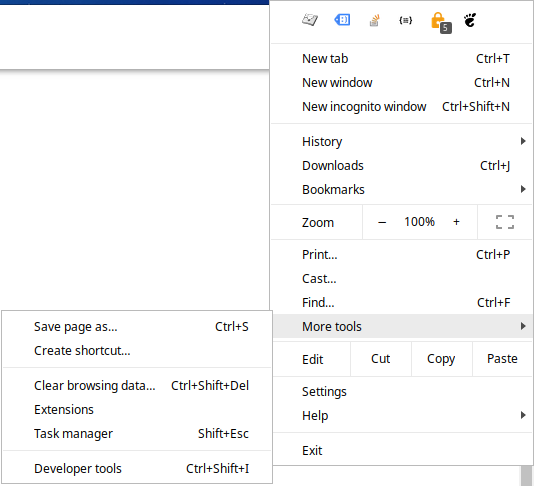
-
Select a time range from the dropdown.
-
Check the boxes for Browsing history, Cookies and other data, and Cached images and files.
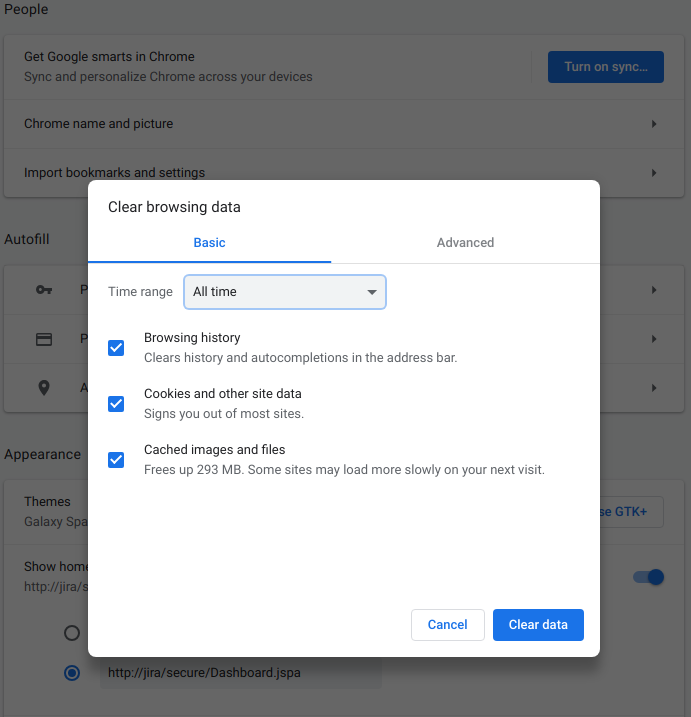
-
Click on the Clear Data button.
-
Open Chrome for Android.
-
At the top right of the screen, tap on the button with three vertical dots.
-
Then tap on History option in the menu. If there is no History option present, there will be a Settings option in its place.

-
Scroll down to find the Privacy option.
-
Scroll down once more, and tap on the link Clear browsing data.

-
Pick an appropriate time range with the Time Range dropdown.
-
Check the boxes for Browsing history, Cookies and site data, and for Cached images and files.
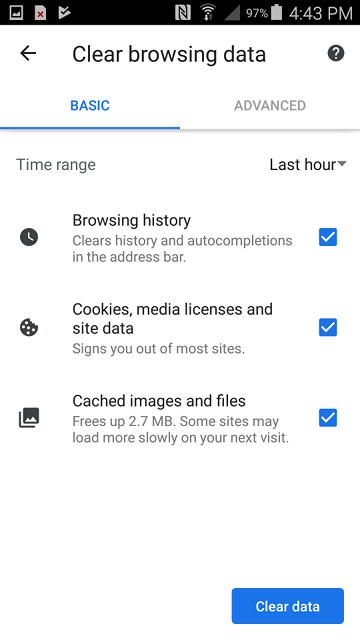
-
Finally, tap on the Clear data button.
-
Open Browser.
-
Tap the Menu button at the top right side of the browser.
-
Then tap on Settings in the menu.
-
Finally, tap on the Privacy & Security option.
-
Scroll down the web page until you see the Cookies and Site Data section.
-
Tap the boxes for Clear cache, Clear history, and Clear all cookie data.
-
Tap on the Settings button.
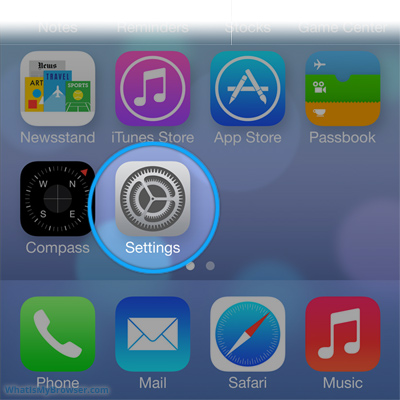
-
Scroll down to find the Safari option, and tap on it.
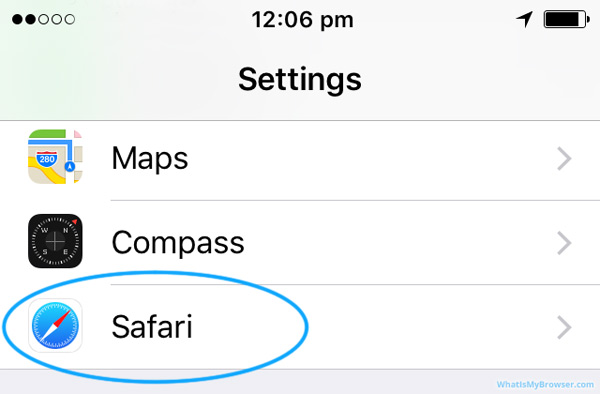
-
Once again, scroll down to find the Clear History and Website Data button, and tap on it.
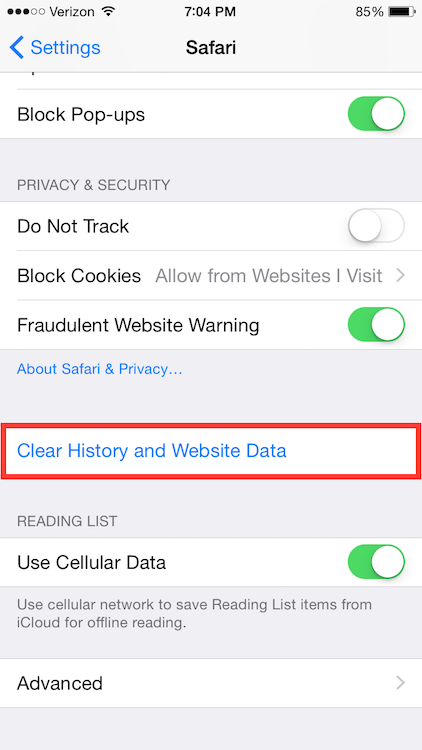
-
Confirm your choice by tapping on the Clear History and Data button.