-
Start Internet Explorer
-
On the right hand side of the browser, click on a gear icon. Under this menu, click on Internet Options.
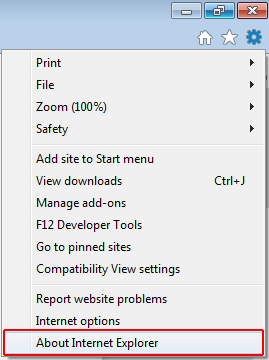
-
Click on the Privacy tab.
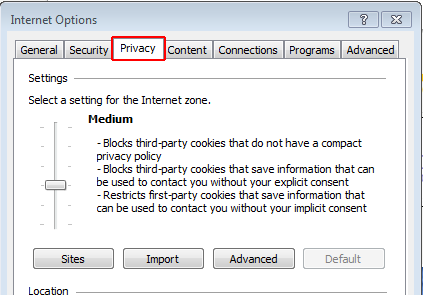
-
Click on the Advanced button.
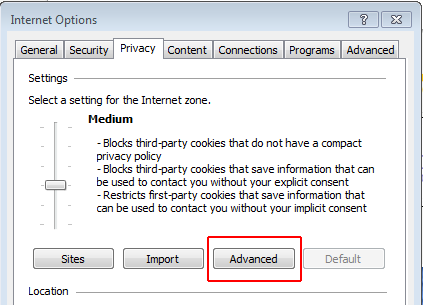
-
On the Advanced Privacy Settings window, place a check in the Override automatic cookie handling box.
-
Then place another check in the Always allow session cookies box.
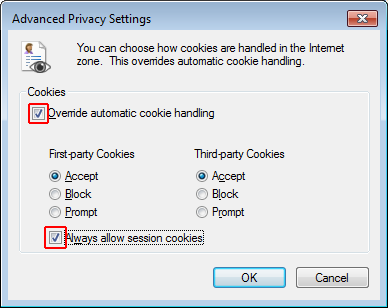
-
And finally, click the OK button.
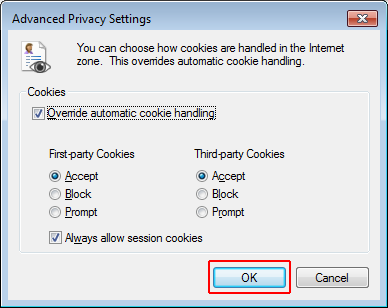
- Restart Internet Explorer so that the settings can take effect.
-
Start Microsoft Edge
-
Click on the ellipsis icon, or the icon with three dots.
-
Then click on the Settings option.
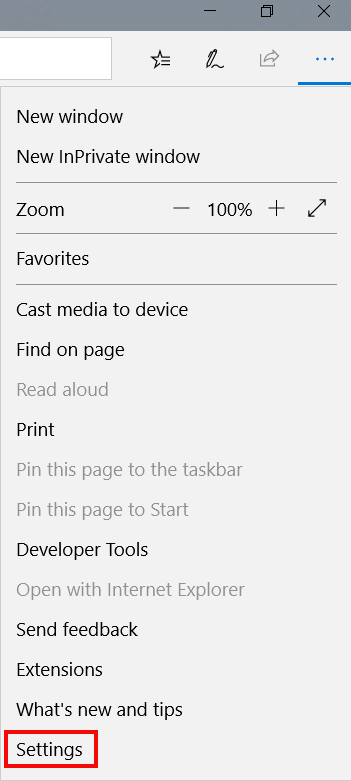
-
Scroll down the menu until you find the Advanced settings section.
-
Click on the View advanced settings button.
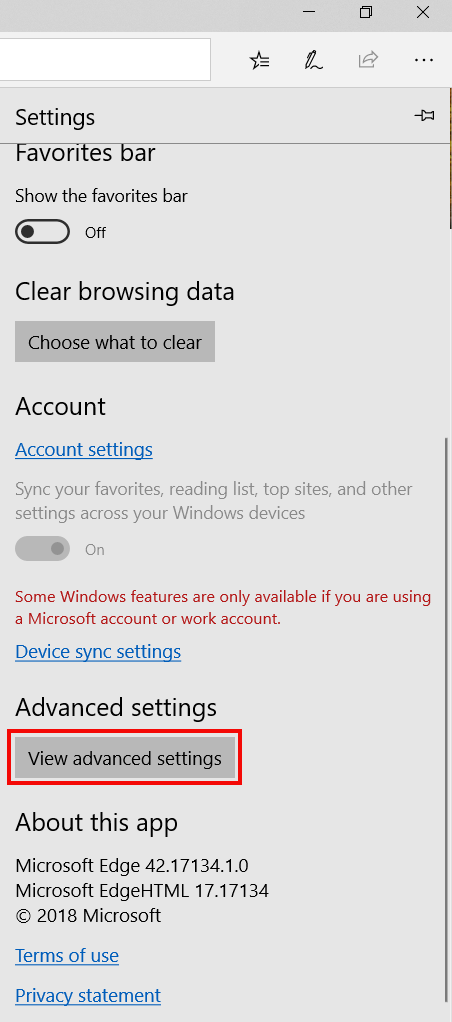
-
Scroll down the menu until your find a Cookies dropdown menu.
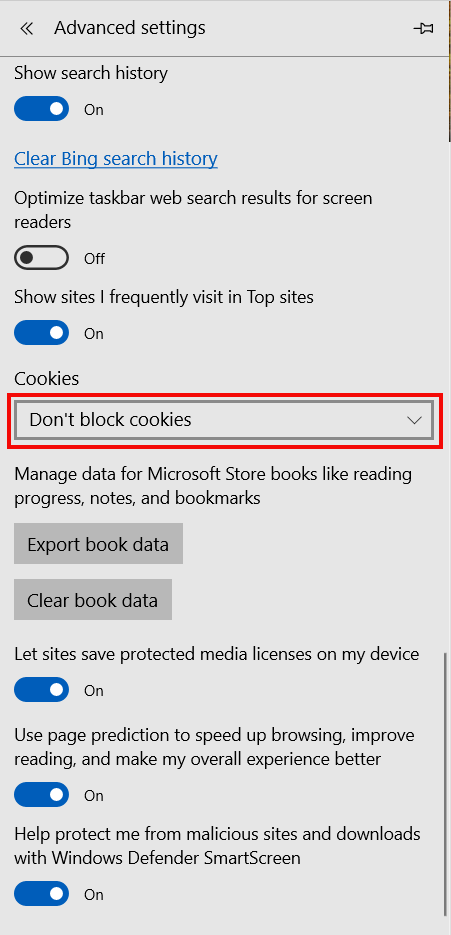
-
Click on the dropdown menu, and select the Don't block cookies option.
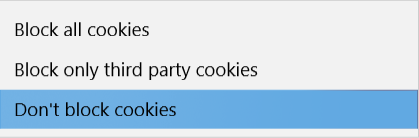
-
Restart Microsoft Edge.
-
Start Mozilla Firefox.
-
Click on the menu button, which is the button with three vertical lines.
-
Choose the Preferences option.
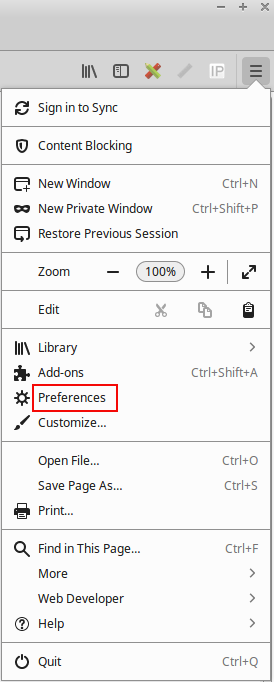
-
On the left hand side of the browser, select the Privacy & Security panel.
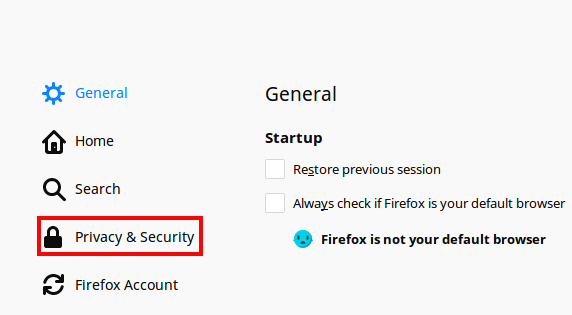
-
Scroll down the web page until you see the Cookies and Site Data section.
-
Darken the circle next to the Accept cookies and site data text.
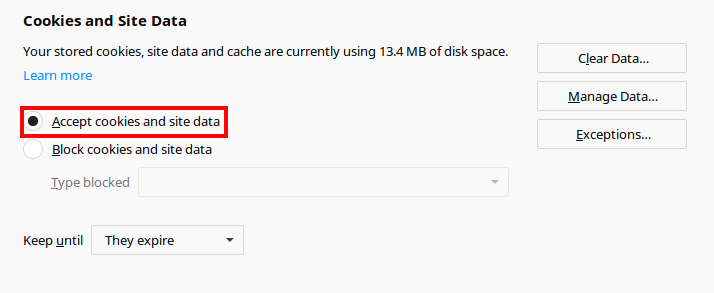
-
Restart Mozilla Firefox.
-
Start Chrome.
-
At the top right of the browser, click on the More button, which is the button with three vertical dots.
-
Click on the Settings option.
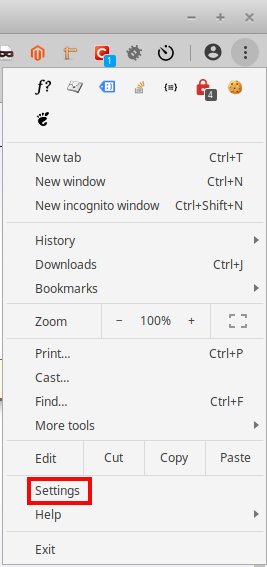
-
Scroll down the page until you reach an Advanced dropdown panel. Click on it.
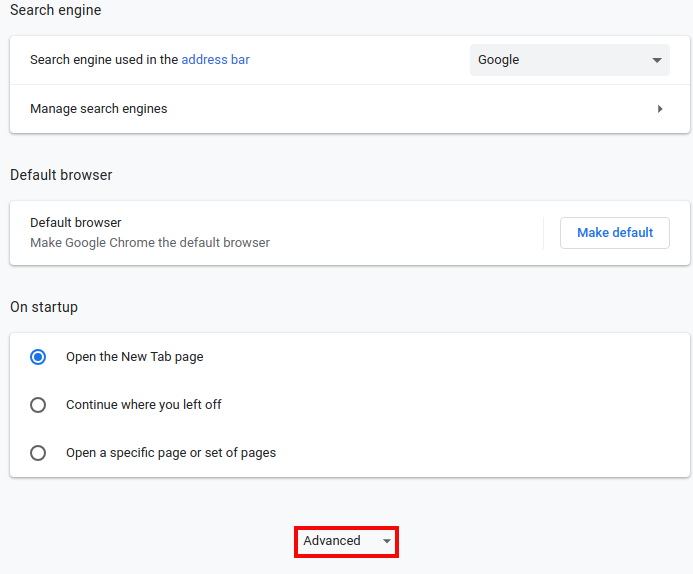
-
Scroll down once more until you see the Privacy and security section.
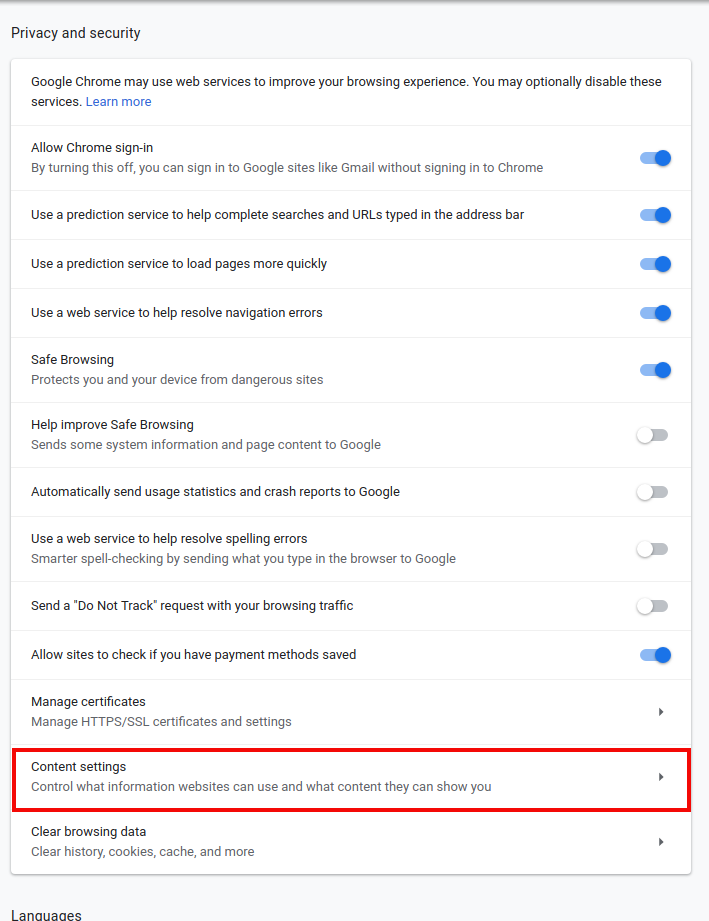
-
Click on the Content settings option, then the Cookies section.
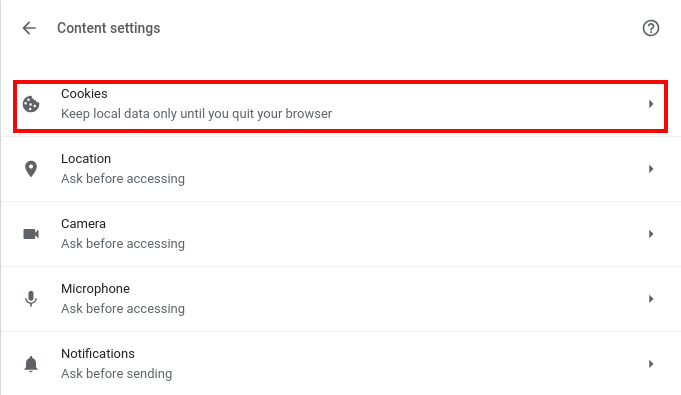
-
Click on the slider to the right of the text Allow sites to save and read cookie data (recommended).
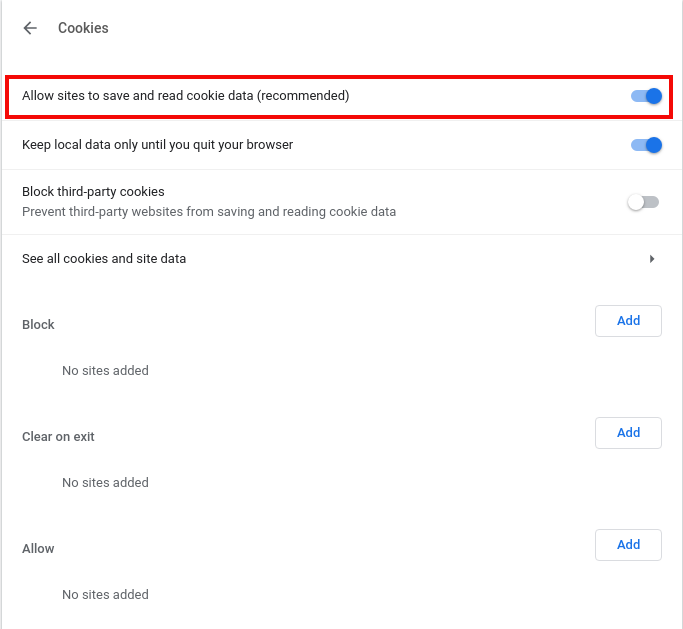
-
Restart Mozilla Firefox.

